From the admin menu on the top, select Content - Add content. On the Add content page, click Page to start adding your new page to the website.
Create a Page
Title
Enter a page title in the Title field.

The title is what appears at the top of your webpage, and it:
- defines a title in the browser toolbar
- provides a title for the page when it is added to favorites
- displays a title for the page in search-engine results
NOTE: The title is the single most important on-page SEO element (behind overall content).
Body
The Body field is where you will enter all of the content for your new page - text, links, images, etc. The formatting toolbar (also known as the Editor) at the top has a variety of formatting options.
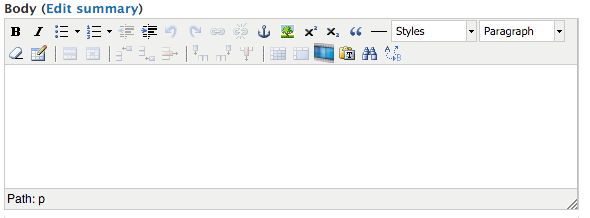
Editor Options
The formatting toolbar (also known as the Editor) at the top has a variety of formatting options.
Bold, Italic
 Allows you to format your text as bold or italic.
Allows you to format your text as bold or italic.
Select the text to be formatted and click the toolbar icon to toggle on the preferred formatting.
Insert/Remove Bulleted, Numbered List
 Allows you to insert a bulleted or numbered list.
Allows you to insert a bulleted or numbered list.
Select the text to be formatted and click the toolbar icon to toggle on the preferred list formatting. Use the drop-down menu next to the list icon to select different number Types for the list. Bullet types are set by the theme.
Bulleted List
- Item One
- Item Two
- Item Three
Numbered List
- Item One
- Item Two
- Item Three
Decrease, Increase Indent
 Allows you to indent a list item or a section of text to the left or right.
Allows you to indent a list item or a section of text to the left or right.
Select the text to be formatted and click the toolbar icon to toggle on increase or decrease indent.
- Item One
- Indented Item One
- Indented Item Two
- Item Two
Undo, Redo
 Allows you to undo or redo tasks you have performed in the body field.
Allows you to undo or redo tasks you have performed in the body field.
Click the appropriate toolbar icon to undo or redo a recent task.
Insert/Edit Link
 Allows you to create different types of links in your content.
Allows you to create different types of links in your content.
Select the text or image you want to make a link and click the Insert/Edit Link icon on the toolbar to open the properties window.
NOTE: Always check the links you are including on your website - both when you are adding them for the first time, and periodically throughout the life of your site. Links frequently change or are removed as websites are modified over time, and it's a good rule of thumb to not have broken links on your website.
External
Enter the external link URL in the Link URL field; be sure to enter the entire URL, including the initial http://.

Click Insert to create the link.
NOTE: External links do not open in an new tab. This allows users to be in control of their experience, and they will always have the option to use the Back-button to return to the previous page.
Internal
Enter your page path in the Link URL field.
To obtain your page path for the internal link:
- Browse to the page to which you would like to link (NOTE: Be sure to open a new browser tab or window - if you navigate away from the page you are editing, you will lose your work.)
- Select and copy everything AFTER the .edu, including the initial forward slash, from the URL in the address bar of your browser
- Paste this text into the Link URL field

Click Insert to add the link.
File
Click the Browse icon next to the Link URL field.
Click the first Upload button.
Click Choose File to browse to your file and click Open.
Click the second Upload button to upload the chosen file to the web server.
With the file highlighted in the file browser, click the Insert file button.
Click Insert to create the link.
NOTE: When linking to PDF, DOC or other types of files, it's a good idea to note what type of file the text is linking to, as well as the file size. This helps users know that they will be viewing a file different than a web page, as well as about how long they can expect it to take to load the file.
File Upload Limit
On most Drupal websites, there is an individual file upload limit of 5MB. This limit ensures that we maximize the amount of server space we are limited to on the web server. We currently host and support over 400 websites on this server, and need to ensure that everyone has enough room for their site files.
If you have a PDF file that is over 5MB that you need to upload to your website, you have a couple options:
- Use Adobe Acrobat Pro to save it as a reduced file size PDF and/or an optimized PDF.
- Be sure the dimensions of the document are optimized for screen viewing.
- If the file is a multi-page document, save it as multiple files for groups of pages (i.e. pages 1-10, pages 11-20, etc). Be sure each file is under the 5MB limit.
Feel free to contact us for assistance if you need help with optimizing your files.
Insert/Edit Anchor
Create Anchor
- Place the cursor where you want the anchor on the page.
- Click the Insert/Edit Anchor button.

- Enter a name in the Anchor Name field (do not use spaces or symbols).
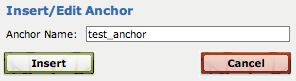
- Click Insert
Link to Anchor
- Select the text you want to link to the anchor location created above.
- Click the Insert/Edit Link icon.

- Select the appropriate anchor from the Anchors menu (the Anchors menu will not appear until you have created at least one anchor). The Link URL field will be populated with the appropriate anchor link.
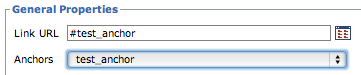
- Click Insert.
Link to Anchor from Another Page
- Go to the page where you want to create the Link to Anchor
- Select the text you want to link to the anchor location.
- Click the Insert/Edit Link icon.

- Type the Page Name and Anchor Name in the Link URL field (Example: /test-page-1/test-page-2#test_anchor).
- Click Insert.
Unlink
 Allows you to remove a link from text or an image.
Allows you to remove a link from text or an image.
Select the linked text or image and click the Unlink icon on the toolbar.
Insert/Edit Image
 Allows you to insert an image on the page. Learn more about photo usage.
Allows you to insert an image on the page. Learn more about photo usage.
Edit Image Before Uploading
All edits, including cropping, should be done before inserting your image on the page. Aviary (by Adobe) is an easy-to-use, free online photo editor.
Upload/Add an Image
Position the cursor at the beginning of the text/paragraph where the image should be placed.
Click the Insert/Edit Image icon on the toolbar.

Click the Browse button next to the Image URL field.

Click the first Upload button.

Click the Choose File button to browse to your image file and click Open.
Click the second Upload button to upload it to the web server.

With the file highlighted in the file browser, click the Insert File button. The Image URL field will be populated with the appropriate image path.

Image Description
Enter brief text to summarize your image in the Image Description field.

NOTE: In order to comply with ADA laws, it is important that any images containing text or links also include Image Descriptions. This text ensures that any information displayed in the image can also be read by screen readers.
Alignment, Dimensions, Border, Vertical Space, Horizontal Space
The Alignment, Dimensions, Border, Vertical Space and Horizontal Space fields are deprecated and should NOT be used. Always resize your images to the size you want them to display on the page PRIOR to uploading them to the site.
Insert
Click the Insert button to place the image in the body field.
Align Image
To align your image, make sure the image is selected and choose Image Right Border or Image Left Border from the Styles menu

Be sure to align images using the Styles menu on the toolbar; DO NOT use the alignment menu within the Image Properties box, as this has been deprecated.
Resizing
When you are adding images to your web pages, it is important that you use a photo editing program (like Adobe Photoshop or Aviary) to resize the image to the dimensions you want it to display at BEFORE you upload the image to your site for placement. The image properties width and height settings should NEVER be used to resize an image on a web page.
Uploading a large image (i.e. 1200 pixels wide) and then forcing it to resize using the Image Properties settings for width and/or height to display the image smaller (i.e. 200 pixels wide) causes two main issues:
- The image quality will suffer, causing a blurry, pixelated or distorted looking image.
- The page load time will be affected; since the image has not actually been resized, the web page still has to load the larger image.
Superscript, Subscript
 Allows you to format your text slightly above or below the standard text line.
Allows you to format your text slightly above or below the standard text line.
Select the text to be formatted and click the toolbar icon to toggle on the preferred formatting.
Textsuperscript
Textsubscript
Block Quote
 Allows you to indent a section of text on the page, as well as to format it with larger text.
Allows you to indent a section of text on the page, as well as to format it with larger text.
Select the text to be formatted and click the Block Quote icon on the toolbar.
This text has been formatted with Block Quote.
Insert Horizontal Line
 Allows you to insert a horizontal line on the page.
Allows you to insert a horizontal line on the page.
Position the cursor where the horizontal line should be placed and click the Insert Horizontal Line icon on the toolbar.
This is an example of a horizontal line:
Styles
 Allows you to position images, aligned to the right or left.
Allows you to position images, aligned to the right or left.
Select the image to be aligned and choose the desired option from the Styles drop-down on the toolbar.
Format
 Allows you to select different type formatting for titles, subtitles and text. Heading 3 defines the most important heading. Heading 6 defines the least important heading.
Allows you to select different type formatting for titles, subtitles and text. Heading 3 defines the most important heading. Heading 6 defines the least important heading.
Typically we recommend that you use Heading 3 for paragraph titles, Heading 4 for paragraph subtitles and Paragraph for body text.
Select the text to be formatted and choose the desired option from the Format drop-down on the toolbar.
Heading 3
Heading 4
Paragraph
Remove Formatting
 Allows you to remove text formatting that you have added, using the Editor options, in the Body section. Select the text that you would like to remove the formatting from, and click the Remove formatting icon on the editing toolbar.
Allows you to remove text formatting that you have added, using the Editor options, in the Body section. Select the text that you would like to remove the formatting from, and click the Remove formatting icon on the editing toolbar.
Insert/Edit Table
 Allows you to insert a table on the page.
Allows you to insert a table on the page.
Inserting a Table
Position your cursor where the table should be placed on the page.
Click the Insert/Edit Table icon on the toolbar.

Enter the Columns and Rows for your table.
Cell Padding, Cell Spacing, Alignment, Border, Width and Height are all formatted by the theme styles, so these fields can be left as their defaults.
Click Insert to create a blank table on the page.
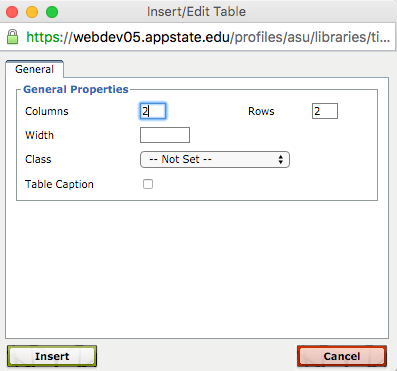
An empty table will be inserted into the body field.

Adding Content to a Table
Position your cursor in each cell to enter content into each table cell. Cursor keys can be used to move between cells within a table.
Formatting Cell Headers
To create column or row headers for the table, enter the text into these cells and select the cells with the cursor.

Click the Table Row Properties icon in the toolbar. (You may also perform this action using the Table Cell Properties icon.)

Select Header from the Row Type (or Cell Type) drop-down and click Update.
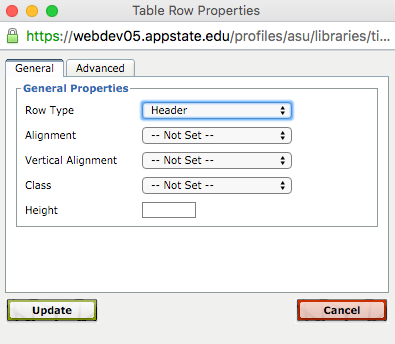
Table Properties
You also have additional Table Properties options. Select the cells you want to modify in your table and use the additional table formatting icons in the toolbar as desired.
 Format Table Row Properties
Format Table Row Properties
 Format Table Cell Properties
Format Table Cell Properties
 Insert Row Before
Insert Row Before
 Insert Row After
Insert Row After
 Delete Row
Delete Row
 Insert Column Before
Insert Column Before
 Insert Column After
Insert Column After
 Delete Column
Delete Column
 Split Merged Table Cells
Split Merged Table Cells
 Merge Table Cells
Merge Table Cells
Video Filter
 Allows you to embed video on your page.
Allows you to embed video on your page.
Position cursor where video should be positioned on the page. Click the Video Filter icon on the toolbar to open the Insert Video properties window.
Enter link in Video URL field. Expand the Instructions section for information on formatting video links based on source (YouTube, Vimeo, ASU Streaming Server, etc).

Set player Width and Height in appropriate fields if desired. Entering Width only will cause Height to default to correct dimension. If entering both Width and Height, be sure to use proportional dimensions.

Set Align left, right or center if desired. The player will default to align left if Align menu is set to None.

Check Autoplay box if you would like video to play when the page loads. It is recommended to leave autoplay disabled, to allow users to control video playback.

Click the Insert button to insert the formatted video link into the body field.
Click Save to see the video displayed on the page.
Paste as Plain Text
 Allows you to strip any formatting from the source prior to pasting into the body field.
Allows you to strip any formatting from the source prior to pasting into the body field.
Copy the text from the source (Word file, Excel file, other web page, etc) and click on the Paste as Plain Text icon to toggle the feature on. Paste the text into the body field using standard keyboard shortcuts: CTRL-V (PC) or CMMD-V (MAC). Format text as desired using the Editor Options.
NOTE: Always use this option when pasting content into the body field; stripping source formatting prior to putting it into the web page prevents display and validation errors.
The most common issues arise from pasting content directly from Microsoft Word into a web page. Word is a document and word processing application that uses different formatting than a website, which uses HTML to format text and images. When content is pasted from Word directly into a website, sometimes the formatting cannot properly be converted to HTML. Here is a sample of the display errors that may occur from pasting content directly into the body field:

The Paste as Plain Text tool allows you to strip any external formatting from your content before pasting it into the body field of the website. While this does require you to format your text using the website formatting toolbar, it ensures that your text and images will be properly displayed on your website.
Find, Replace
 Allows you to Find or Find/Replace a word or phrase throughout the text in the body field.
Allows you to Find or Find/Replace a word or phrase throughout the text in the body field.
Find
To search for a word or phrase in the body field, click the Find icon on the toolbar. The Find tab displays by default.
Find What
Enter the word or phrase in the Find What field.
Direction
Select the Direction for the search, up or down.
Match Case
Check the Match Case option if the search should include case.
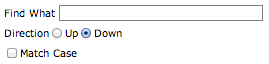
Find Next
Click the Find Next button to start the search.
Find/Replace
To find and replace a word or phrase in the body field, click the Find/Replace icon on the toolbar. The Replace tab displays by default.
Find What
Enter the word or phrase in the Find What field.
Replace with
Enter the new word or phrase in the Replace with field.
Direction
Select the Direction for the search, up or down.
Match Case
Check the Match Case option if the search should include case.
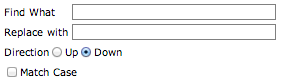
Find Next, Replace, Replace All
Click the Find Next button to start the search, the Replace button to replace the selected instance of the word or phrase, or Replace All to replace all instances of the word or phrase in the body field.
Spacing
Single-Spacing
To create single-spacing within your body text, use a soft return (SHIFT+RETURN keys on your keyboard).
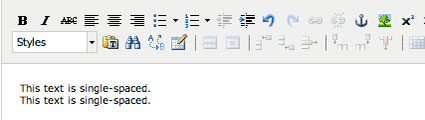
Double-Spacing
To create double-spacing within your body text, use a regular/hard return (RETURN key on your keyboard).
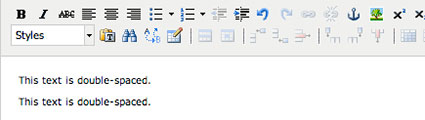
Header Image
The Header Image section allows you to upload header photos for a web page. Learn more about photo usage.
Header photos should be sized larger than 1155 pixels wide by 400 pixels tall and less than 1MB.
Upload a New Header Image
In the Add a new file field, click the Choose File button and browse to your image. Double-click to select the image.
Click the Upload button.
Enter a descriptive name in the Alternate text field. Leave blank to use the filename.
Add an Existing Header Image
Click on the File browser link, then click browse.
Click on the image in the File browser window to select it, then click Insert file button in top left corner.
Enter a descriptive name in the Alternate text field. Leave blank to use the filename.
Multiple Header Images
Upload additional Header images using the instructions above for Uploading a New Header Image or Add an Existing Header Image. Adding multiple header images will allow the header image to scroll from one image to the next.
Remove a Header Image from a Page
To remove a header image from displaying on a certain page, edit the page, go to the Header image section, and click the Remove button next to the image you no longer want displayed on the page. Then Save the page.
NOTE: Changes made to the attached images are not permanent until you save the page.
Menu Settings
In the Menu settings, check the Provide a menu link option. The Page Title will be displayed In the Menu link title field, or you may enter the text you want to appear on the menu button for your page.
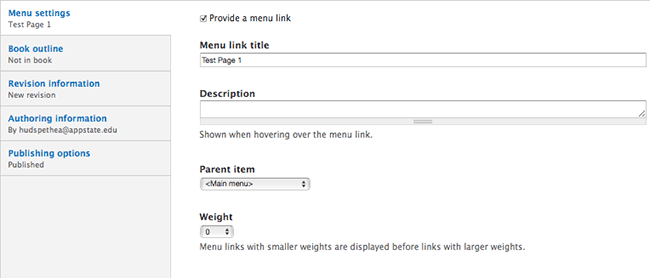
Under the Parent Item drop-down, select the section of the site you where want your new page's menu button to display.
For example, if you would like your page to be a child or sub-page of Test Page 1, then choose Test Page 1 as the Parent item for the menu settings.
Select Main menu to have it appear on the main navigation.
NOTE: All pages, unless part of a custom content type or feature, should have a menu item. The menu settings assign a menu item in the navigation to your new page, giving it a logical "home" on the website.
The URL path alias is created based on the menu settings for the page, which is important for usability. This is the feature that automatically creates the URL for your new page. For example, the Web Hosting page on our site has a path alias of http://webservices.appstate.edu/services/department-websites/platform. When viewing this link, the user can see immediately that this page is in the Department Websites Platform section, under the main Services section of the website. So a user could conceivably navigate to this page manually, if needed, just by knowing the path.
The breadcrumb is also created based on the menu settings for the page, which is another important usability feature. If a user clicked on the link and was taken directly to the Web Services page, the breadcrumb links at the top tell them where they are specifically in the site - Home > Services >Department Websites > Platform. The user can also click on any of those section links in the breadcrumb to be taken up individual levels within the site. Below is an example of a breadcrumb.

If your website has pages that have URLs along the lines of http://sitename.appstate.edu/node/##, then the page was created without a menu setting. This can be resolved by editing the page, adding a menu setting, and making sure automatic alias is checked under URL path settings.
Revision Information
If Create new revision is checked, the site will automatically save each version of a page when you make edits to it. You have the option of including a Log message to note what your revision included. If no Log message is included, the site will save the date/time and username of the revision.
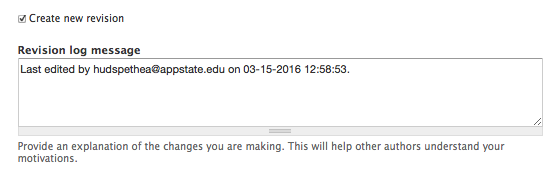
See Revisions for additional information.
Authoring Information
The site will automatically log the username and the date/time a new page is created.
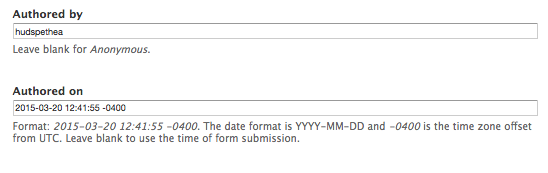
Publishing Options
Published will be checked by default; this means when you Save the page, it will be live on the site for viewers to see.
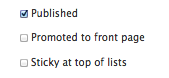
Promoted to front page and Sticky at top of lists are not configured in the ASU theme by default. This means these items can be checked or unchecked with no effect on the website.
NOTE: If these options have been enabled for custom functionality on your website, you will be notified about what types of content they affect.
To save the work you have done on the page without making it visible to users of the site, uncheck the Published checkbox before you Save the page.
Save
Click the Save button to save your new page.
NOTE: None of the content entered on the Create Page form will be saved until you click the Save button. If you browse away from the Create page form before you have saved it, all entered content will be lost.