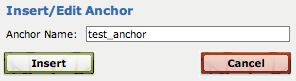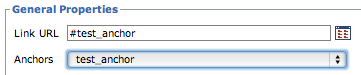Click the Browse icon next to the Link URL field.

Click the first Upload button.

Click Choose File to browse to your file and click Open.
Click the second Upload button to upload the chosen file to the web server.

With the file highlighted in the file browser, click the Insert file button.

Click Insert to create the link.
NOTE: When linking to PDF, DOC or other types of files, it's a good idea to note what type of file the text is linking to, as well as the file size. This helps users know that they will be viewing a file different than a web page, as well as about how long they can expect it to take to load the file.
File Upload Limit
On most Drupal websites, there is an individual file upload limit of 5MB. This limit ensures that we maximize the amount of server space we are limited to on the web server. We currently host and support over 400 websites on this server, and need to ensure that everyone has enough room for their site files.
If you have a PDF file that is over 5MB that you need to upload to your website, you have a couple options:
- Use Adobe Acrobat Pro to save it as a reduced file size PDF and/or an optimized PDF.
- Be sure the dimensions of the document are optimized for screen viewing.
- If the file is a multi-page document, save it as multiple files for groups of pages (i.e. pages 1-10, pages 11-20, etc). Be sure each file is under the 5MB limit.
Feel free to contact us for assistance if you need help with optimizing your files.
 Allows you to create different types of links in your content.
Allows you to create different types of links in your content.