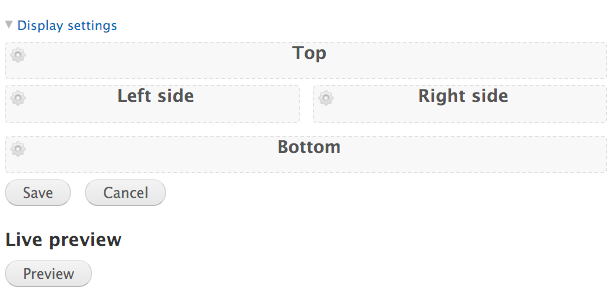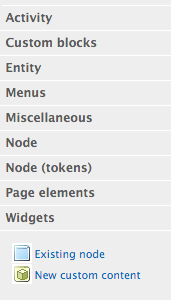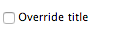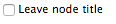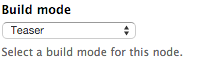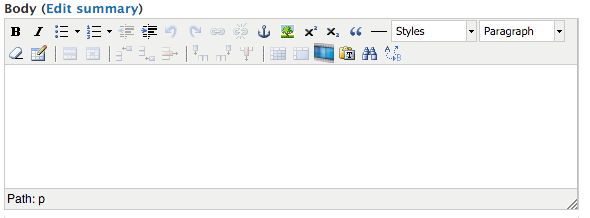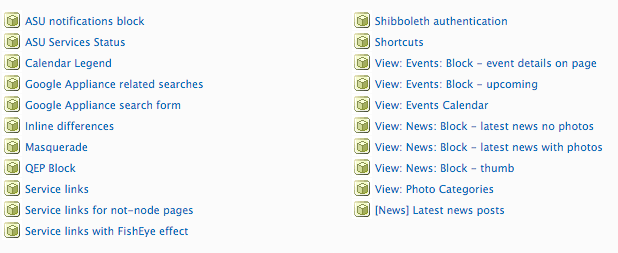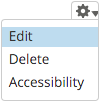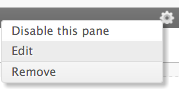To add an existing page as content for a Panel region, click the Existing node link.
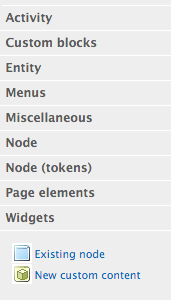
Enter the title or NID of a node
Begin entering the title of the existing page you are adding to the Panel region; select the desired page title from the drop-down that appears with matching results.

Override title
Leave Override title unchecked and blank to use the Page title as the Panel region title.
Check Override title and leave the field blank to display no Panel region title.
Check Override title and enter a different title to change the Panel region title.
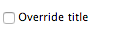
Leave node title
Leave node title should remain unchecked.
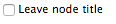
Link the node title to the node
Check this box if you would like your pane title to link to the page.

Include node links for "add comment", "read more" etc.
Checking this box will put add comment (if comments are enabled for the page) and read more (useful if Build mode is set to Teaser) links on the bottom of the panel region.
Uncheck this box if Build mode is set to Full node, since the entire page content will already be displayed on the Panel, and a read more link will be unnecessary.

Template identifier
Leave the Template identifier field blank. The Panel template is set by the ASU/RCOE theme.

Build mode
Select a Build mode for the page to be displayed on the Panel:
- Full content: Entire page content will be displayed
- Teaser: Only initial page content will be displayed
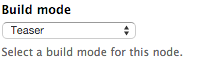
Finish
Click the Finish button to return to the Panel content page.
Save
Click the Save button to save the Panel page.